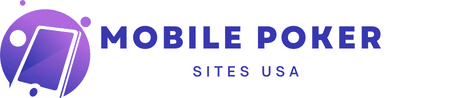Vous débutez avec Power BI et cherchez un guide simple pour l’installer ? Ce guide étape par étape est conçu spécialement pour vous. Apprenez comment configurer Power BI Desktop, télécharger les paramètres nécessaires et effectuer votre première connexion. Des conseils pratiques vous attendent pour que l’installation de Power BI soit la plus fluide possible. Découvrez comment transformer vos données en informations claires et exploitables dès aujourd’hui !
Guide d’installation de Power BI Desktop
Prérequis et configuration système
Pour garantir une installation réussie de Power BI Desktop, il est essentiel de vérifier les prérequis système. Assurez-vous que votre ordinateur fonctionne sous Windows 7 ou une version ultérieure. De plus, un processeur x64, 4 Go de RAM (8 Go recommandés) et un espace disque d’au moins 1 Go sont nécessaires. Une connexion internet est également indispensable pour le téléchargement et les mises à jour automatiques de Power BI Desktop.
Cela peut vous intéresser : Top 7 des agences pour développer votre application mobile
Téléchargement et installation de Power BI Desktop
Commencez par télécharger Power BI Desktop depuis le site officiel de Microsoft ou via le Microsoft Store. Une fois le fichier téléchargé, lancez l’installateur et suivez les instructions à l’écran. Acceptez les termes du contrat de licence, sélectionnez le dossier d’installation et cliquez sur "Installer". Après quelques minutes, Power BI Desktop sera prêt à être utilisé.
Paramètres d’installation et configuration initiale
Une fois l’installation terminée, ouvrez Power BI Desktop pour procéder à la configuration initiale. Vous serez invité à vous connecter avec votre compte Microsoft. Si vous n’en avez pas, créez-en un gratuitement. Configurez ensuite les paramètres régionaux et de langue selon vos préférences. Pour une première utilisation optimale, suivez des conseils pour réussir l’installation Power BI en quelques étapes simples.
A lire en complément : Quels sont les avantages de la tokenisation des données pour les paiements en ligne sécurisés?
Avec ces étapes, vous êtes maintenant prêt à explorer les puissantes fonctionnalités de Power BI Desktop et à commencer à créer des rapports interactifs et des visualisations de données.
Démarrer avec Power BI pour les débutants
Première connexion et introduction à l’interface
Pour les débutants, la première connexion à Power BI Desktop peut sembler intimidante, mais l’interface est conçue pour être intuitive. Une fois connecté avec votre compte Microsoft, vous serez accueilli par l’écran d’accueil de Power BI Desktop. Cet écran comprend plusieurs sections clés : le ruban, qui contient les outils et options ; le volet de navigation, où vous pouvez gérer vos sources de données et visualisations ; et la zone de travail, où vous concevez vos rapports.
Connexion aux sources de données
La connexion aux sources de données est une étape cruciale pour commencer à travailler avec Power BI. Cliquez sur "Obtenir des données" dans le ruban et sélectionnez le type de source de données que vous souhaitez utiliser, comme Excel, SQL Server ou des services en ligne. Suivez les instructions pour établir la connexion. Une fois les données importées, vous pouvez les visualiser et les transformer dans l’éditeur Power Query.
Navigation dans Power BI et création de rapports de base
Naviguer dans Power BI et créer des rapports de base est simple grâce à l’interface conviviale. Utilisez le volet des champs pour sélectionner les données que vous souhaitez visualiser. Faites glisser ces champs dans la zone de travail pour créer des visualisations comme des graphiques, des tableaux ou des cartes. Utilisez le volet de visualisations pour personnaliser l’apparence de vos graphiques et ajouter des éléments interactifs.
En suivant ces étapes, même les débutants peuvent rapidement maîtriser Power BI et commencer à créer des rapports interactifs et informatifs.
Utilisation avancée et partage des rapports
Utilisation de l’éditeur de requêtes Power BI
L’éditeur de requêtes Power BI est un outil puissant pour transformer et préparer vos données avant de les visualiser. Pour accéder à cet éditeur, cliquez sur "Transform Data" dans le ruban. Ici, vous pouvez nettoyer vos données en supprimant les valeurs nulles, filtrer les colonnes, et même créer des colonnes personnalisées avec des formules avancées. L’éditeur de requêtes permet d’appliquer des transformations sans modifier la source d’origine, garantissant ainsi l’intégrité des données initiales.
Création et personnalisation de visualisations
La création et personnalisation de visualisations dans Power BI est une étape clé pour rendre vos rapports plus attrayants et informatifs. Utilisez le volet de visualisations pour choisir parmi une large gamme de graphiques, cartes et tableaux. Une fois la visualisation ajoutée, vous pouvez la personnaliser en modifiant les couleurs, les étiquettes et les axes. Power BI permet aussi d’ajouter des éléments interactifs comme des segments et des boutons de navigation pour améliorer l’expérience utilisateur.
Partage de rapports et collaboration via Power BI Service
Le partage de rapports et la collaboration sont essentiels pour tirer le meilleur parti de Power BI. Une fois votre rapport terminé, vous pouvez le publier directement sur le Power BI Service en cliquant sur "Publier" dans le ruban. Cela permet aux membres de votre équipe d’accéder aux rapports en ligne, de les commenter et de collaborer en temps réel. Vous pouvez également configurer des tableaux de bord pour surveiller les indicateurs clés et recevoir des notifications lorsque les données changent.
En maîtrisant ces fonctionnalités avancées, vous pouvez non seulement créer des rapports plus sophistiqués mais aussi faciliter une collaboration efficace au sein de votre organisation.